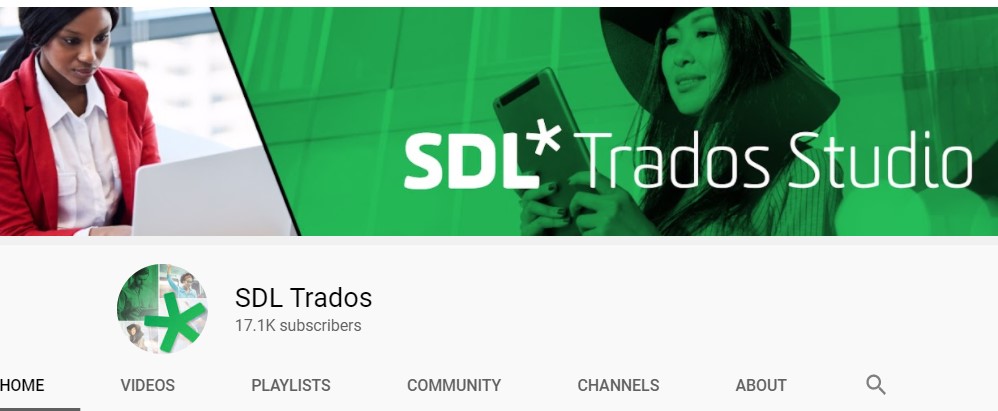今回の投稿では、翻訳者の間で広く知られている翻訳支援ソフト「トラドス」の使い方を、スクリーンショットを使って説明します。
過去の投稿で、「翻訳で生計を立てるなら翻訳ソフトを購入した方が良い」とお伝えしました。
とはいえ、当時のDr. 会社員と同じく、以下の点で悩んでいる方が多いと思います。
- 生産性向上の可能性
- 初期投資額
そういった方の参考になれば、という意図で、Dr. 会社員がトラドスを使用している時の画面を本ブログに載せてみることにしました。
細かい使用方法はここには書ききれないので、謎の多いこのソフトをちょっと身近に感じるきっかけ程度に捉えていただければ幸いです。
お試し期間として30日無料で利用できるので、実際に使ってみるとトラドスがどんなソフトなのかよくわかると思います。
目次
トラドスが対応しているファイル形式
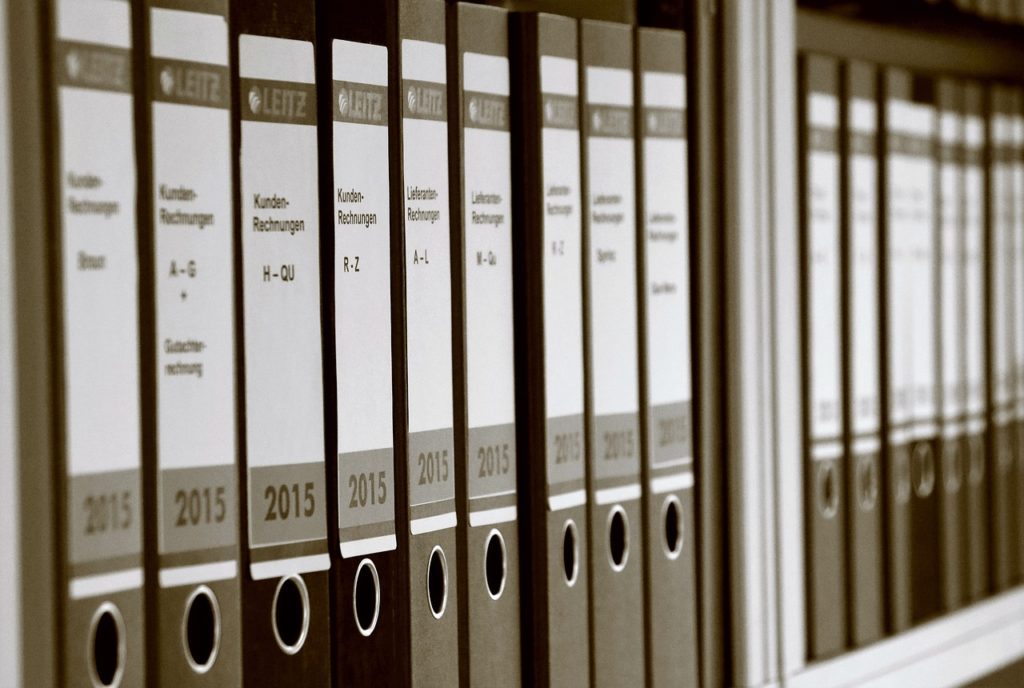
Dr. 会社員は現在、トラドスを使い始めて1年ちょっとになります。自分で記憶している限り、今までこのソフトで翻訳したファイルの種類は以下の通りです。
- 1. Microsoft(マイクロソフト)のソフト(ワード、エクセル)等で作成された原稿
- 2. PDF形式(文字が認識できるファイル)の原稿
- 3. トラドス専用の形式(.sdlxliff)で準備されたファイル
トラドスはかなり高度なソフトなので、他にもいろいろな形式のファイルに対応しているのかもしれません。しかし、上に挙げた形式のファイルが使えれば、生計を立てていく最低限の量の翻訳をこなすには十分かと、経験則で感じます。
今回は、1.と2.の場合にトラドスを使って翻訳する方法を説明します。
ファイルをトラドスで読み込む
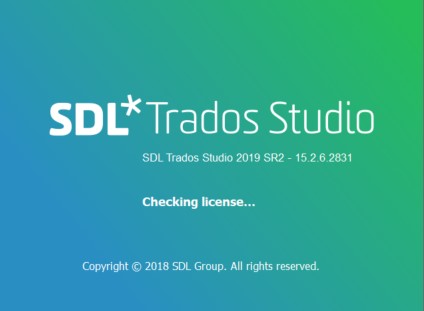
Dr. 会社員はトラドスの「Studio 2019」を使っています。この記事を書いている時点では最新バージョンです。
起動すると以下の画面が表示されます。
起動時に画面左側の「Welcome」を選択した状態です。
日本語版のソフトではコマンドは日本語だと思いますが、レイアウトは同じはずです。
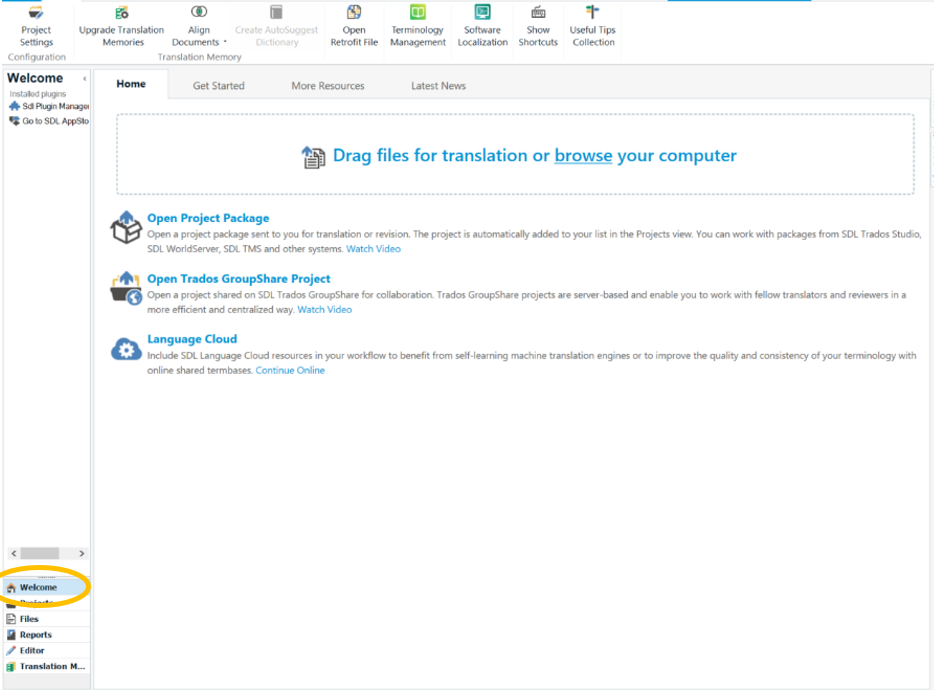
下の画像のオレンジで囲った部分に、翻訳前の原稿ファイルをドラッグ&ドロップします。
あるいは、browseと書いてある部分をクリックして対象のファイルを選択します。
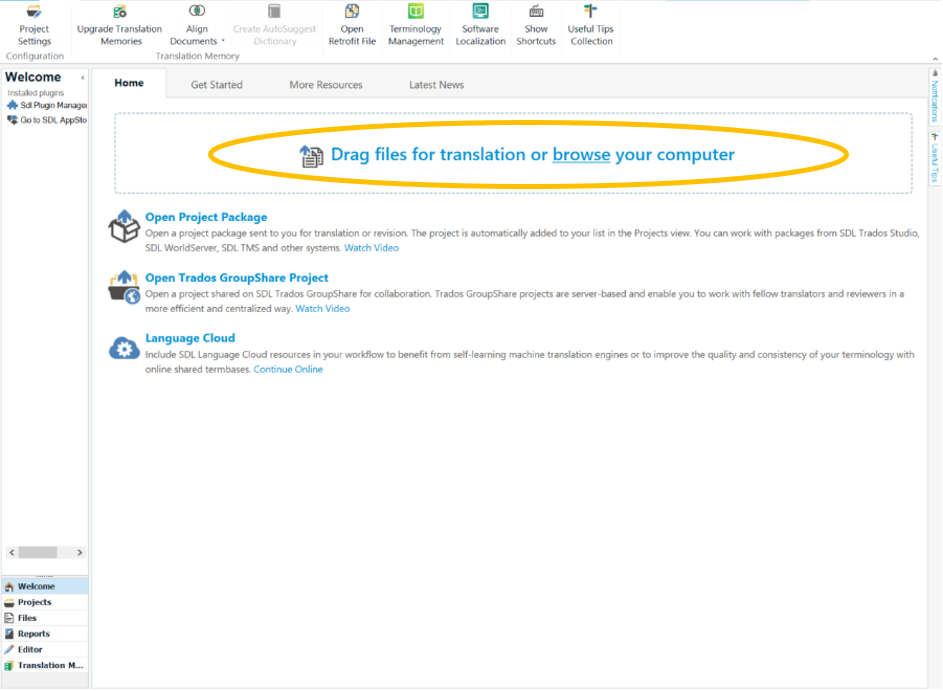
今回はMicrosoft Wordのファイルを使用します。
そうすると、以下の画面が表示されます。
オレンジの〇で囲った、「Translate as single document」をクリックします。
日本語版でも同じようなコマンド名になっていると思います。
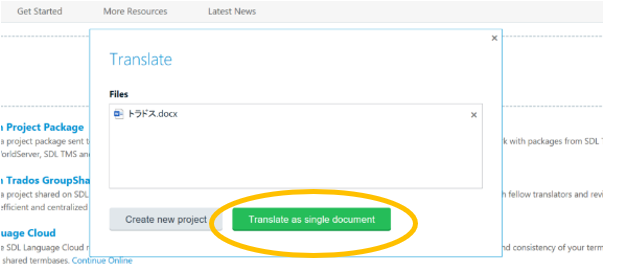
言語ペアと翻訳メモリを選択する
次に、言語ペアと翻訳メモリを選択する画面が出てきます。
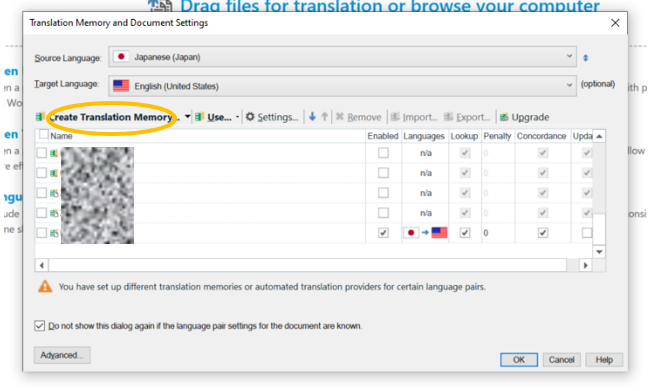
上記の例は日本語からアメリカ英語への翻訳の設定です。
翻訳を開始するには翻訳メモリを選択しなくてはなりません。既存のメモリを使用しない場合はメモリを新規作成します。
言語ペアとメモリを選択すると、翻訳を開始できます。
いよいよ翻訳開始
翻訳作業用画面のスクリーンショットが、以下になります。
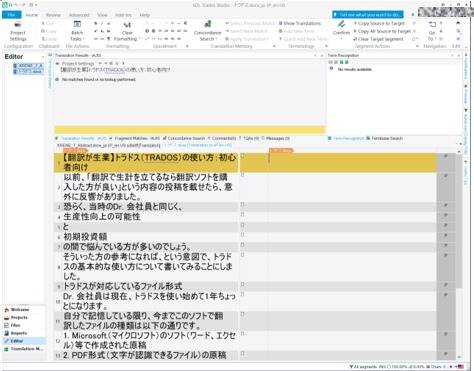
左側が原文で、右側に翻訳を入力していきます。
デフォルトの画面が見づらかったので、Dr. 会社員のPCでは設定を変更して違う色を使っています。
もっと詳しい情報は

さすがに高額な商品なだけあって、トラドスの販売元SDLは手厚いサポートを提供してくれます。
起動時の画面で、「Get started」のタブをクリックすると(以下の画面参照)、各種チュートリアルの資料が出てきます。
実はDr. 会社員、この記事を書くまでこれらの資料の存在に気付かなかったのでまだしっかり読んでいません。今ざっと見たところ、かなりのボリュームなので、これらの資料からより詳しい情報が入手できるはずです。
これらの資料は、トラドスを購入すれば無料でダウンロードできます。
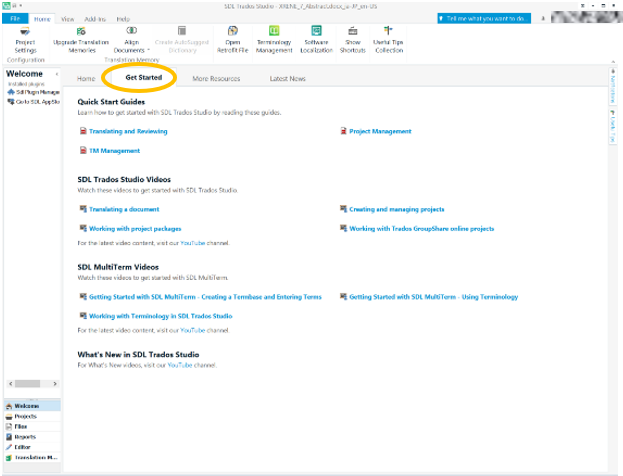
他にもYouTubeにSDL社のチャンネルがあるので、そこで各種リソースを閲覧できます。